How to Install and Customize WordPress
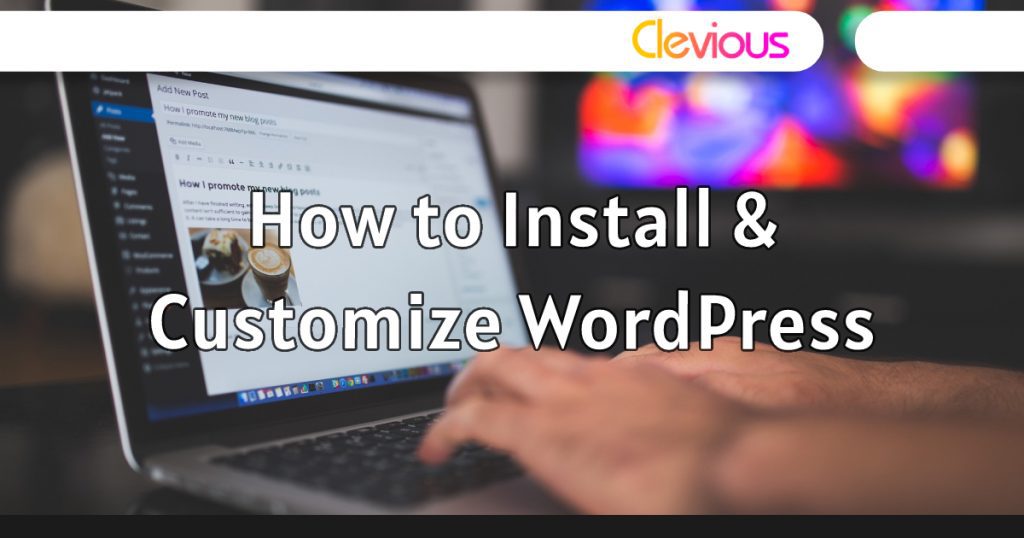
WordPress is a popular and free content management system that allows you to create and manage websites without any coding knowledge. It’s an excellent platform for bloggers, businesses, and anyone who wants to establish a web presence. Fortunately, many web hosting services, such as Bluehost, offer an easy way to install and configure WordPress using a user-friendly app installer. One such installer is Softaculous, which is available within the cPanel dashboard and simplifies the entire process of WordPress installation.
Now that you have your hosting and domain set up with Bluehost, it’s time to take the next step and connect to cPanel. From there, you can easily search for Softaculous, the cPanel App Installer that will make installing WordPress a breeze.























