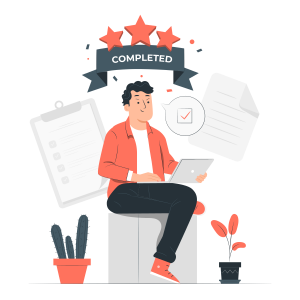How to Make a Logo for Your Website
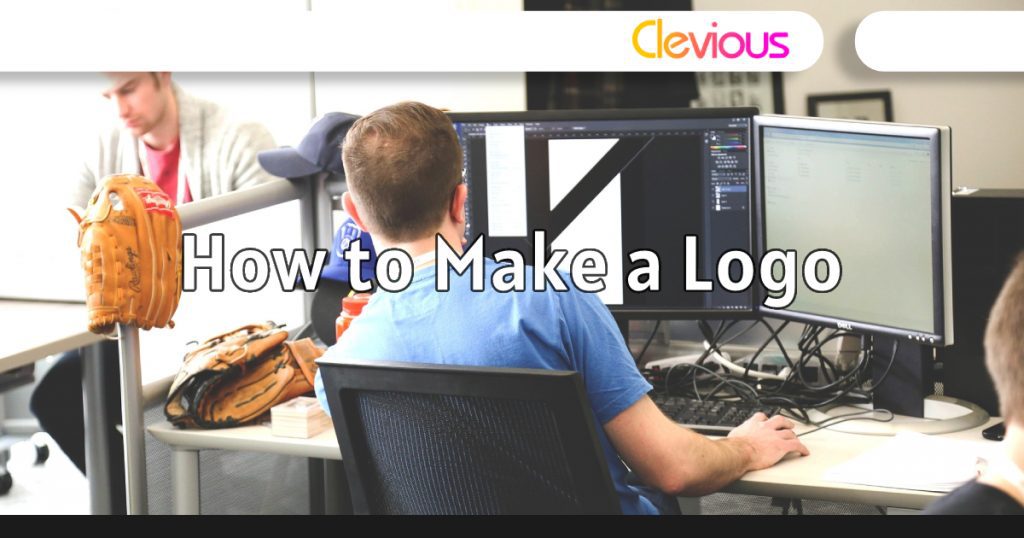
Creating a logo for your website is an important step in establishing your brand identity. While some designers may prefer to keep their techniques a secret, we believe that everyone should have access to the tools and knowledge necessary to create a great logo.
In this guide, we will walk you through the process of designing a logo for your website, step-by-step. Whether you have experience in design or not, you’ll be able to create a professional-looking logo that accurately represents your brand. Here’s what you will learn:
- Preparing for the design process
- Downloading the necessary tools
- Drawing and customizing your logo
- Saving your logo in the appropriate format