Watch How to Set Up RDP on Ubuntu VPS: A Step-By-Step Tutorial
This step-by-step tutorial will walk you through the process of setting up a Remote Desktop Server on Ubuntu VPS. The tutorial covers everything from choosing a VPS, to installing the necessary packages, to connecting to the server remotely from Windows, and finally fixing errors.
- Easy Set Up
- Minimum Codes & Commands
- Connect to Your VPS
Contents
ToggleStep 1: Get a VPS
Some VPSs have some restrictions, so to ensure optimal performance and access to all features, it is recommended to use a specific VPS that is highly recommended and provided below.
Step 2: Download PuTTY & Connect to Your VPS
Download PuTTy and SSH to Your VPS
Step 3: Update the package list using the appropriate command.
This step is important to ensure that the VPS has the latest updates and security patches.
sudo apt update && sudo apt upgrade
Step 4: Install a Login Manager: Slim
A login manager is a program that handles the user authentication process and displays a graphical login screen. This step involves installing a specific login manager called Slim, which is a lightweight and simple login manager for Linux systems.
sudo apt install slim
sudo service slim start
Step 5: Install a GUI (Graphical User Interface) to interact with the VPS using visual elements
A GUI provides a more user-friendly interface for managing and administering the VPS. It allows you to interact with the VPS using icons, buttons, and windows, instead of just command-based elements.
sudo apt install ubuntu-mate-desktop
Step 6: Install XRDP to access and control the VPS remotely
RDP allows you to access and control the VPS remotely as if you were physically sitting in front of it, just like a personal computer. Use the GUI and RDP connection to perform tasks on the VPS like browsing the internet, streaming, and running software programs. The GUI and RDP connection allow you to perform a wide range of tasks that can be done on a traditional computer like browsing the internet, streaming, trading, running software programs, and so on.
sudo apt install xrdp
sudo systemctl status xrdp
Step 7: Connect to your Ubuntu VPS Using Remote Desktop Connection
Search for Remote Desktop Computer, open it and enter the IP address of your VPS, along with the username and password that you use to log in to your VPS. Once connected, you will see the desktop of your VPS, and you will be able to interact with it as if you were physically sitting in front of it.
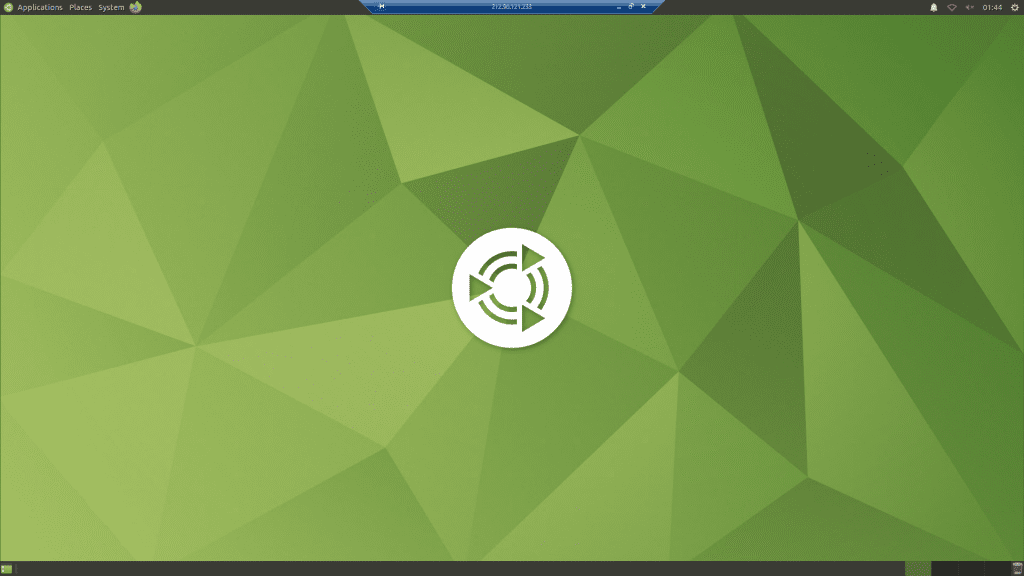
Step 8: Fix Slow Remote Desktop Connection Issue
To fix the slow desktop issue, connect using LAN (Local Area Network) with a speed of 10Mbps or higher.
Step 9: Fix Disappearing Menu
To fix the disappearing menu issue, follow the following steps:
- Click on the gear shaped icon
- Click on System Settings
- Click on Mate Tweak
- Click on Windows
- Disable animations
- Click on Panel
- Change the template to traditional
- Click OK
These steps should fix the disappearing menu issue and the menu should be functioning as it should.
Contents
° 00:00 Introduction
° 01:16 Get a Powerful and Affordable VPS
° 03:33 Download & Install PuTTY and SSH to the VPS
° 05:09 Update Ubuntu & Install Slim
° 06:08 Install a GUI (Mate Desktop)
° 08:23 Install XRDP
° 08:51 Connect to Ubuntu Using Windows Remote Desktop Connection
° 09:28 Fix slow desktop
° 10:28 Browsing the Internet Test
° 11:52 Fix the Menu
I followed the steps. All of them. Everything went fine with the installs. when I use the Windows RDT utility I get no connection. It says:
Remote Desktop can’t connect.
1. Remote access may not be enabled
2. The remote server may be turned off
3. THe remote computer is not avalable on the network.
The remote computer is turned on, I can connect with Putty.
Have you tried restarting the VPS? XRDP service is probably not running.
Same problem , I followed the guide but still saying remote desktop can’t connect, also I got some errors during the installation but I just pressed ok. What to do? Already restarted the vps and nothing happened
Could you let me know which VPS provider you’re using? This information can help me offer more specific advice. Additionally, based on the issues you’re encountering, it’s possible that the firewall might be blocking the RDP port, which is a common cause for remote desktop connection problems. Knowing your provider will also allow me to check if there are any specific settings or restrictions unique to their service that we need to consider.
It doesn’t connect. I used hostwind
It will not connect if the port for XRDP (3389) is closed. You can check it by installing nmap using the following command:
sudo apt-get install nmapThen, test the port using the following command:
sudo nmap -p 3389 localhostThe result will be displayed in a borderless table under the column “STATE”. If the port is open, you will see “open”; if it is closed, you will see “closed”.
If you find it closed, let me know, and I will show you how to open it.
which rdp client to use because i still get error connection closed. port 3389 is open
The client used is the default Remote Desktop Connection by Windows. To resolve this, ensure you followed the tutorial step by step without missing any part. Then, try rebooting your server and attempting the connection again. If it still doesn’t work, check that there’s no firewall rule that prevent you from establishing remote desktop computer on your local machine. Additionally, verify that you have full root privileges on your VPS. If none of these steps resolve the issue, consider redoing the installation on a fresh Ubuntu installation to see if it resolves the problem.
Also, please try this if everything is installed but it still doesn’t work. I think this will resolve the issue by opening the port for XRDP:
sudo iptables -A INPUT -p tcp --dport 3389 -j ACCEPT